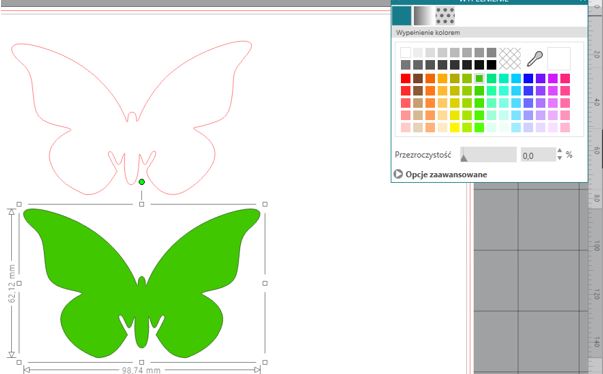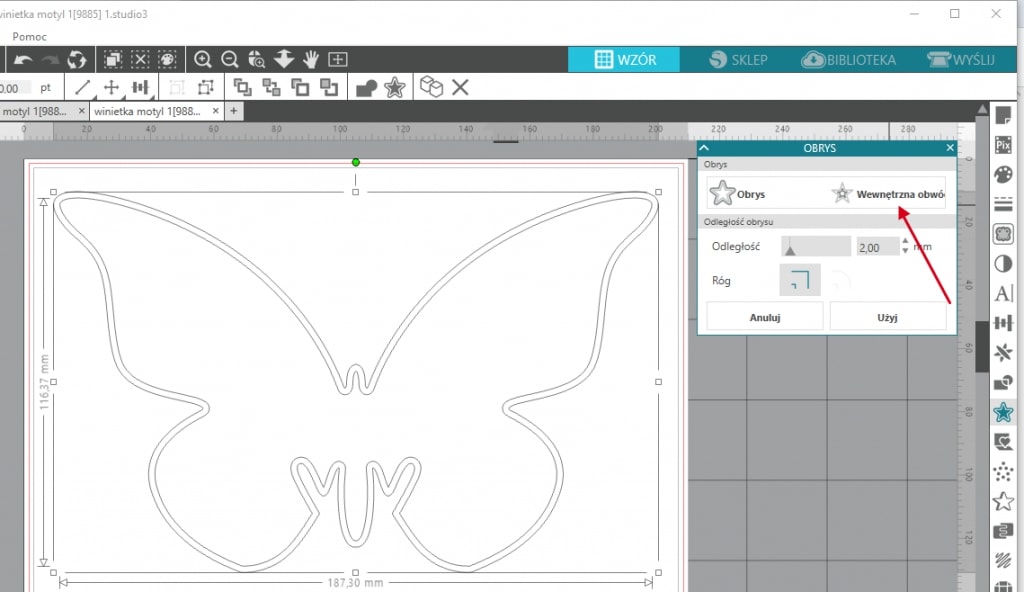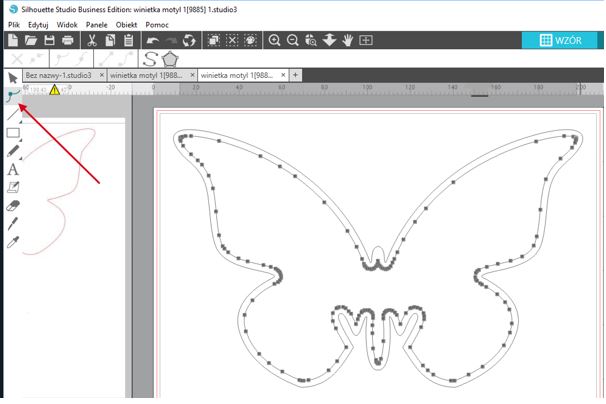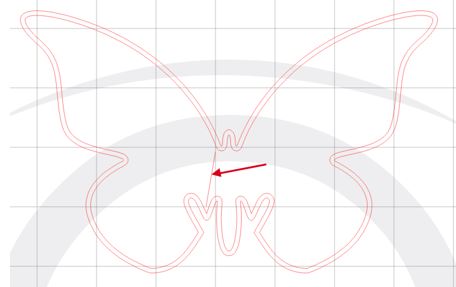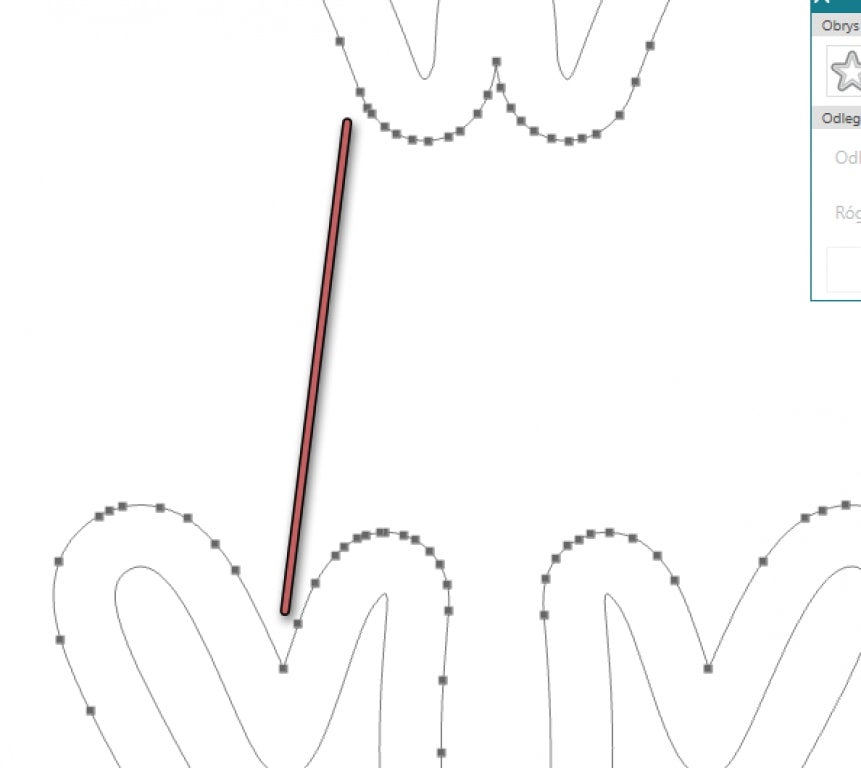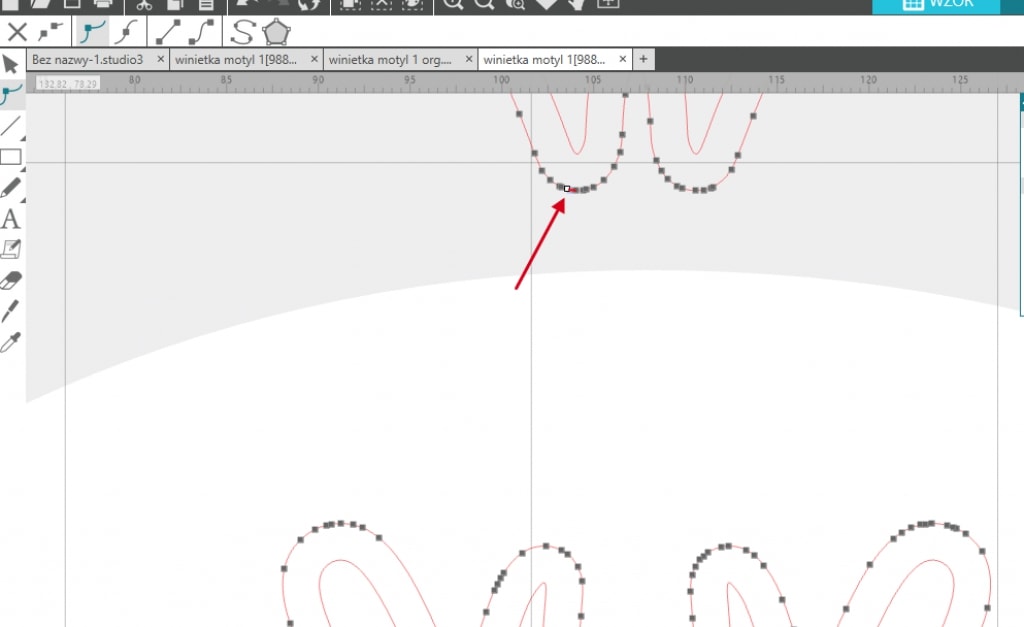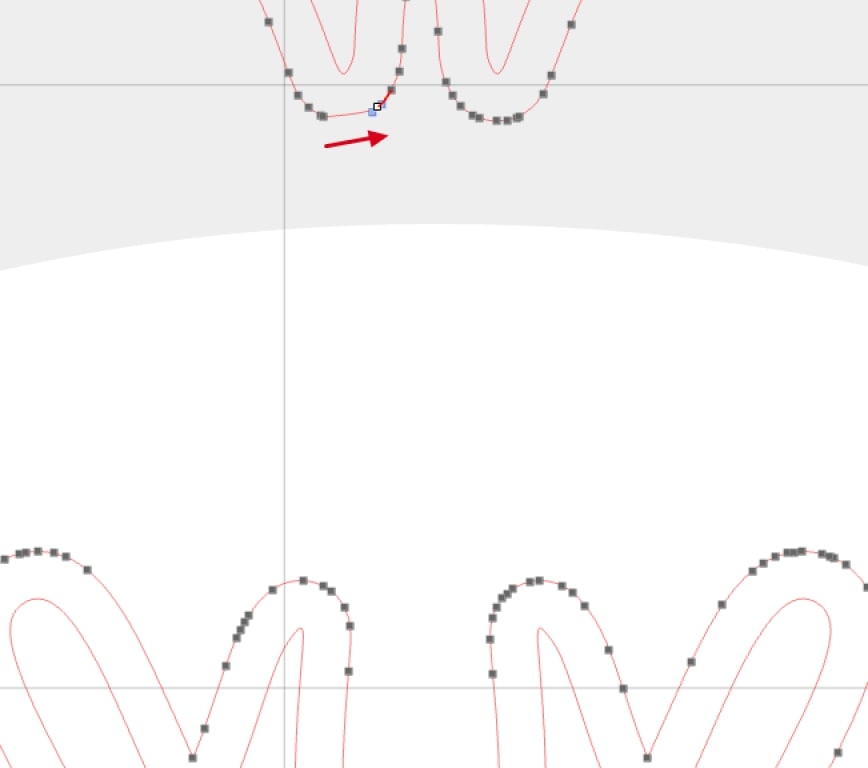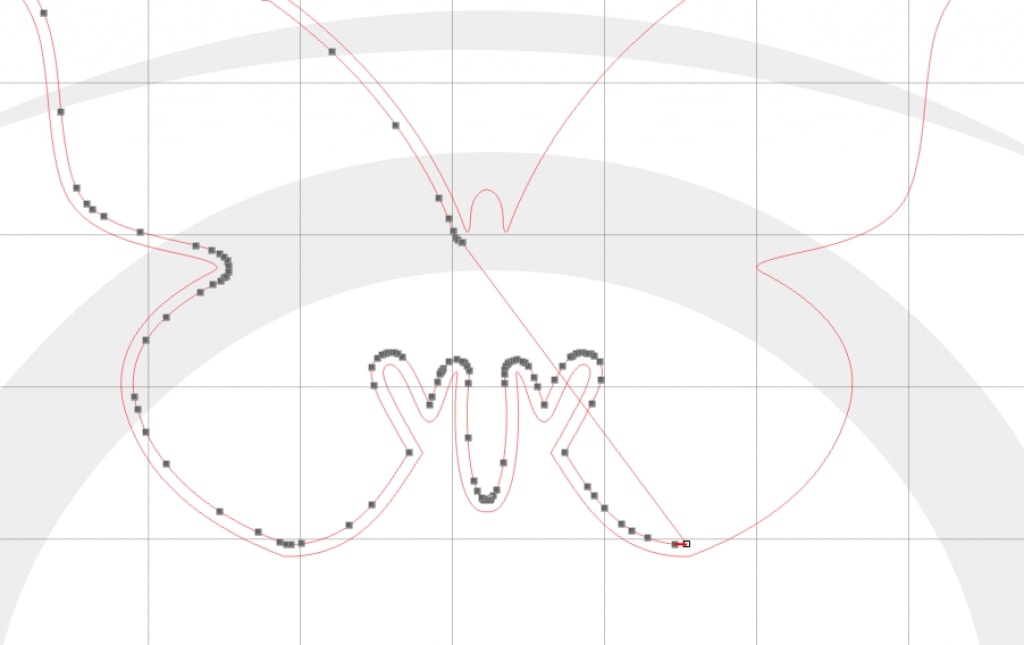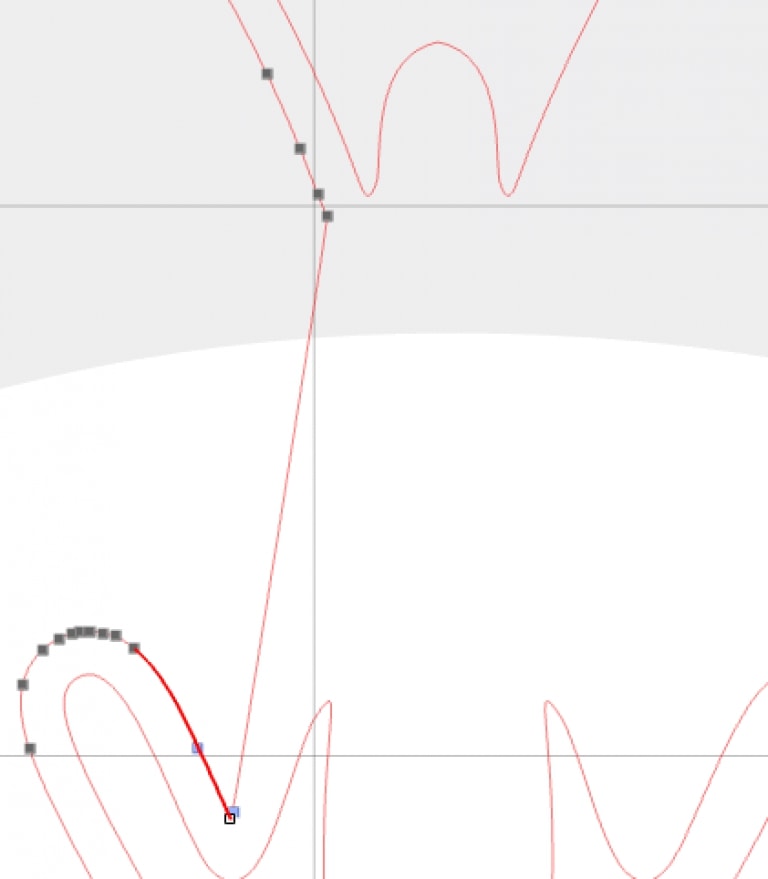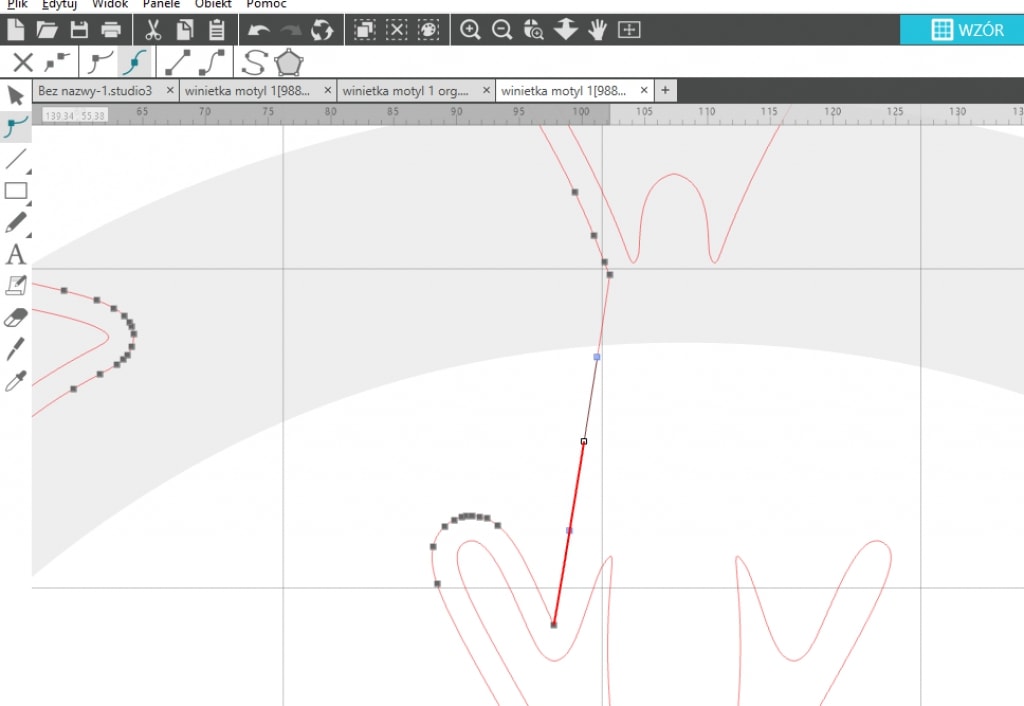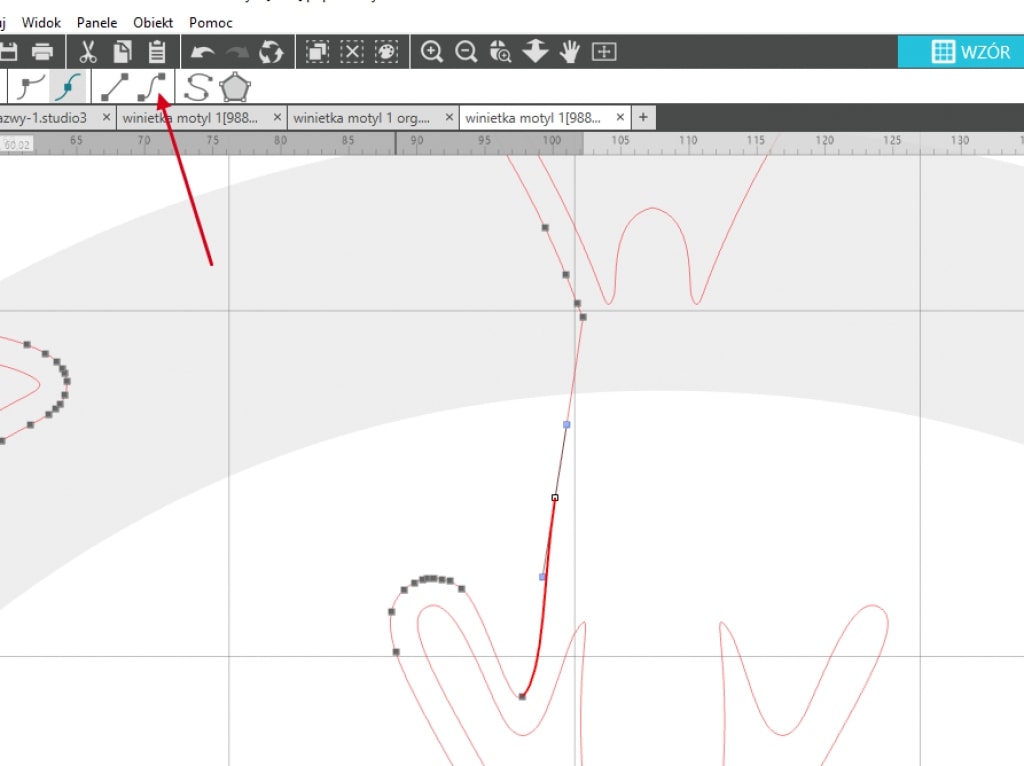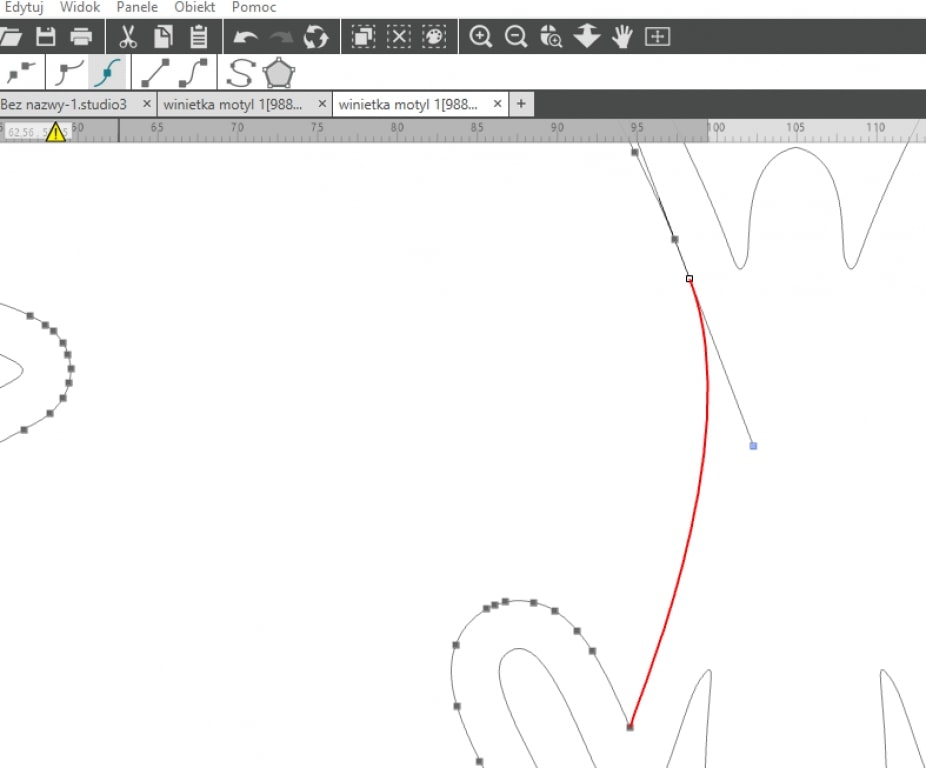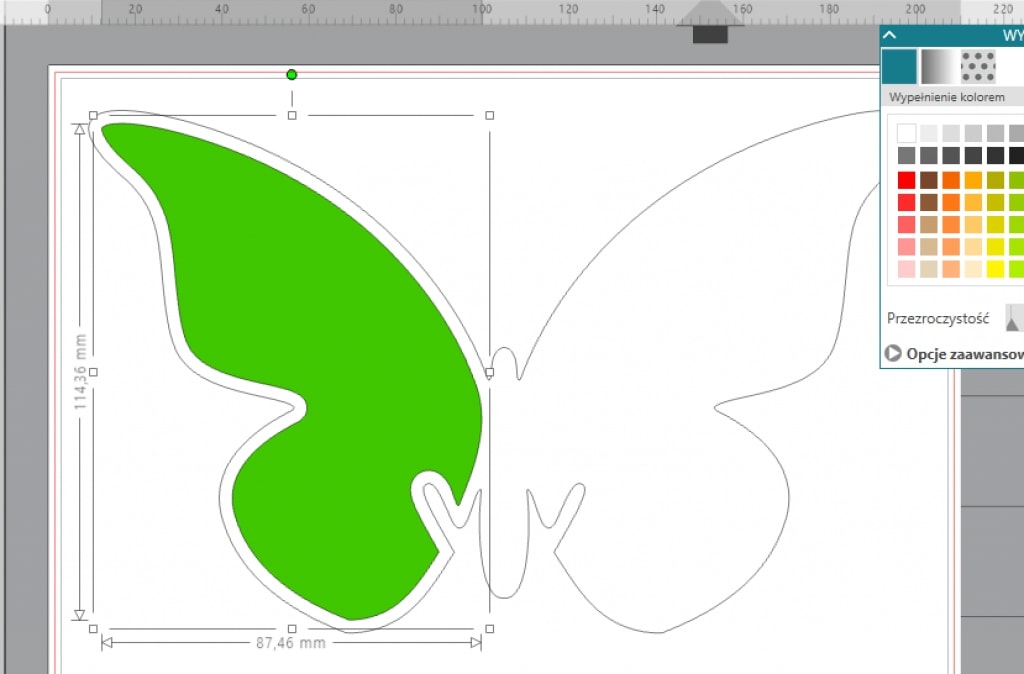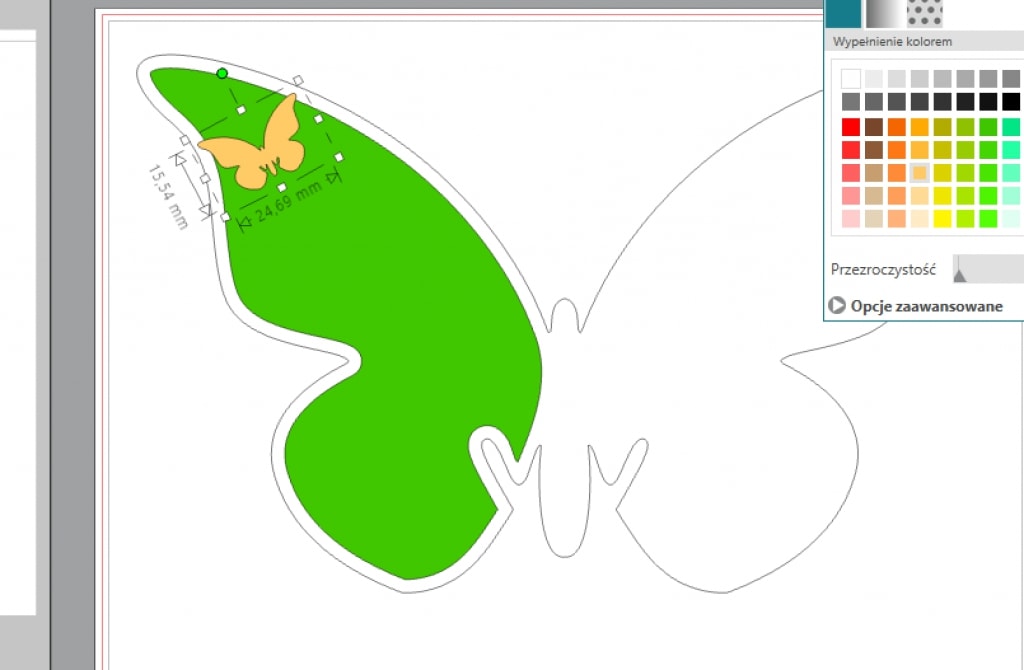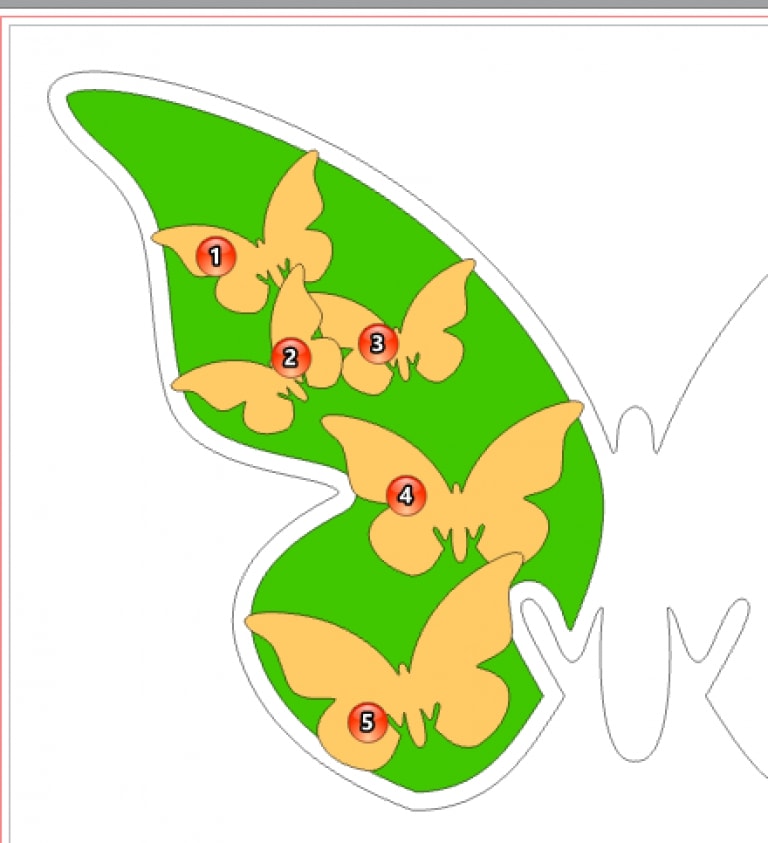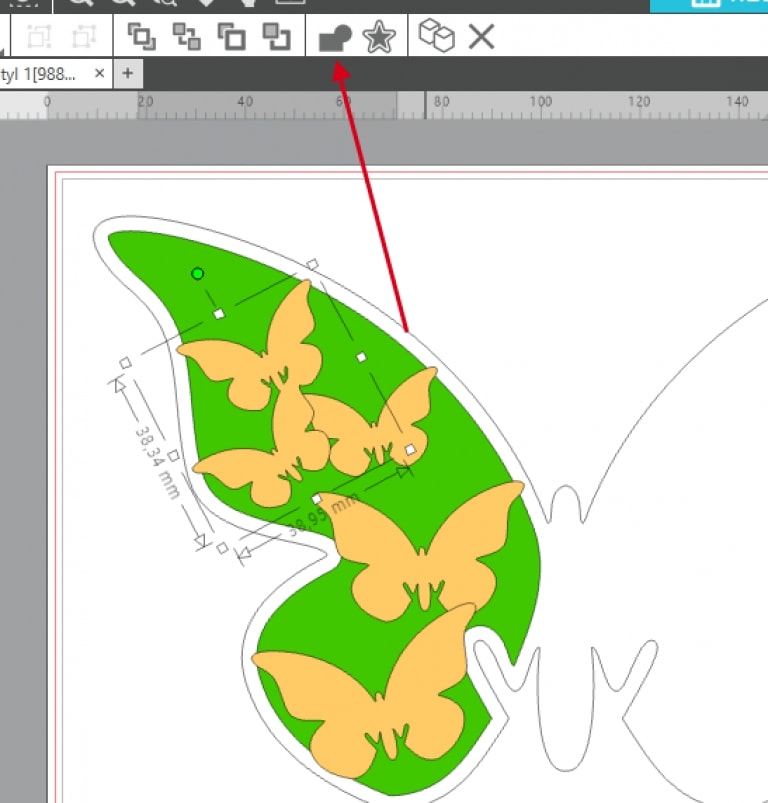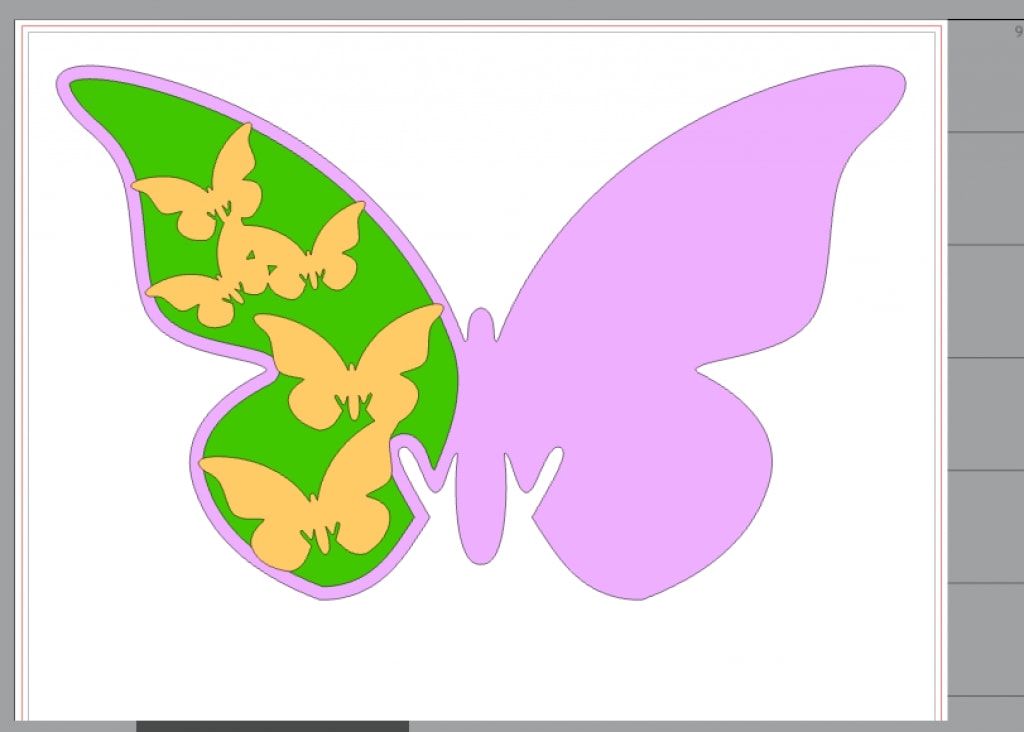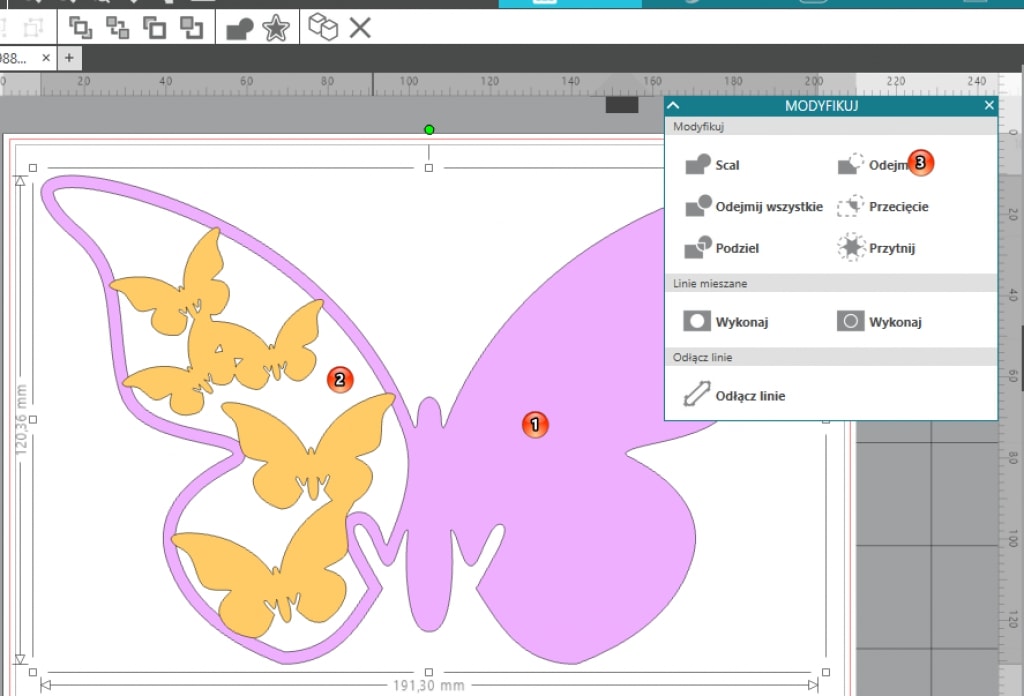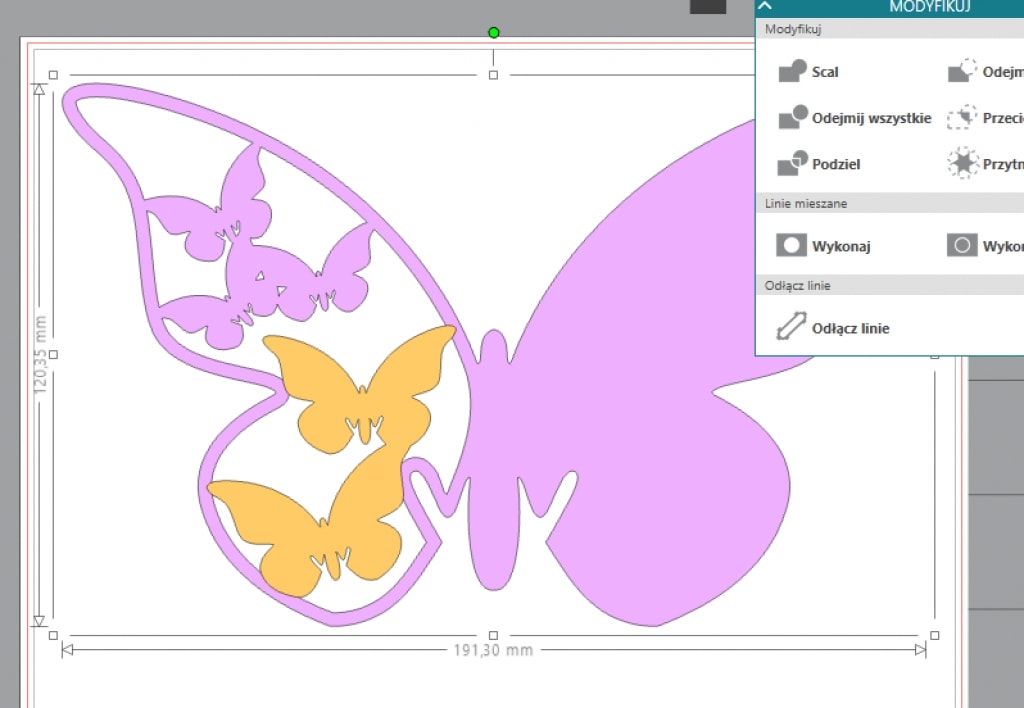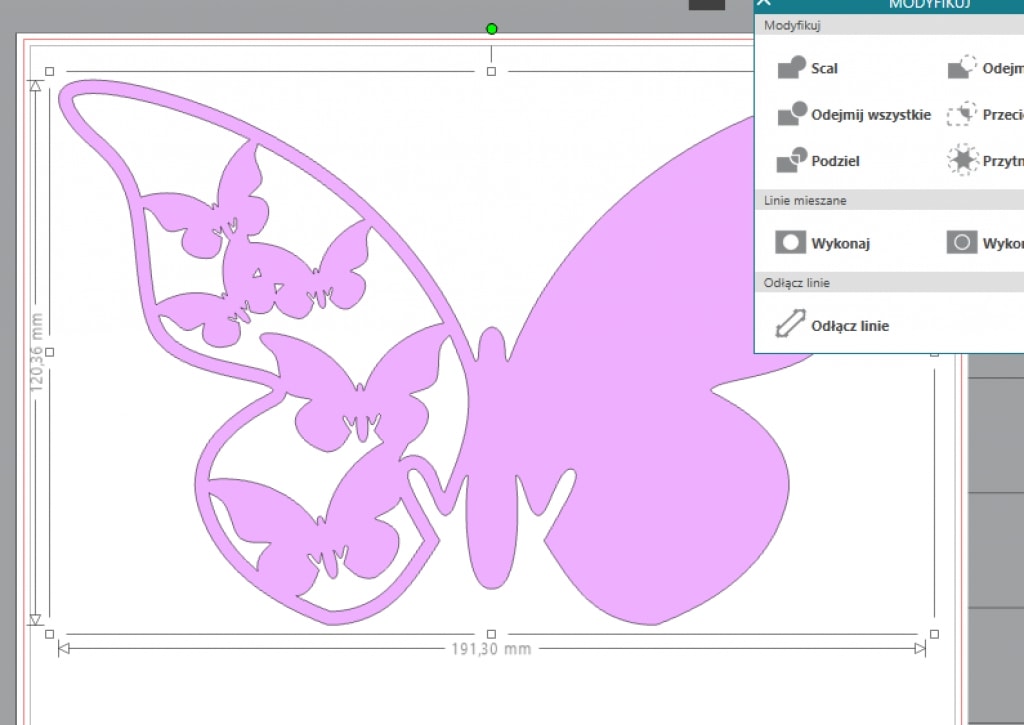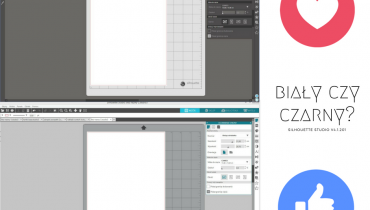Ostatnio na naszej facebookowej grupie https://www.facebook.com/groups/1644201292535585/?ref=bookmarks został poruszony temat wykonania winietki w kształcie motylka.
Nasz niezastąpiony grupoiwcz Krzysztof Sladek opracował poniższy materiał szkoleniowy, mamy nadzieję że docenicie jego prace;)
—
”Pozwoliłem sobie opracować poradnik krok po kroku… jak to zrobić (chociaż wiem, że dzięki Wam temat został ogarnięty).
Ale jestem przekonany, że ta instrukcja się przyda. Zadaniem było zrobienie takiej winietki:
z takiej grafiki:
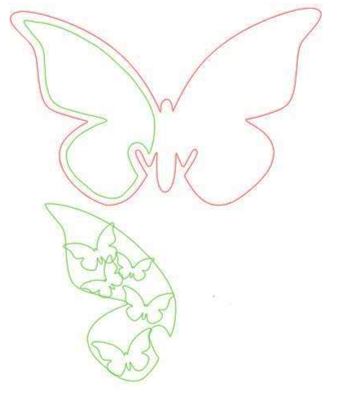
Aby sprawdzić prawidłowość zamknięcia krzywej, sprawdziłem czy działa wypełnienie kolorem (dolny zielony motylek – to ten po poprawkach). Aby lepiej się pracowało na tym obiekcie usunąłem wypełnienie.
No i teraz już można działać:
- Zaznaczyłem motylka, z menu bocznego wybrałem obrys wewnętrzny i wyszło mi takie obramowanie
- Po wybraniu narzędzia edycji punktów pokazuje się taki oto obrazek (jeśli obiekt nie jest krzywą – ten przycisk nie działa!)
Za pomocą tego narzędzia możemy usunąć, dodać punkty do krzywej, ale także możemy przerwać krzywą czy też zamienić odcinek w krzywą, której kształt możemy dowolnie sterować za pomocą uchwytów:
W powiększeniu wygląda to mniej więcej tak:
- Ale nie musimy nic kombinować z dodawaniem odcinków, a co za tym idzie z przerywaniem krzywej i doklejaniem do niej odcinków, co wiąże się z tym, że łatwo popełnić błąd w łączeniu krzywej (niezamknięta krzywa) i wtedy nie będą działały narzędzia typu wypełnienie i inne.
- Zrobimy to w prostszy sposób:
zaznaczamy punkt (edycja punktów) z którego będziemy łączyć górną część z dolną (zróbmy to w dużym powiększeniu, żeby się nie pomylić) - Następnie naciskając klawisz DELETE usuwamy kolejno punkty krzywej wewnętrznego obrysu (usuwanie odbywa się zawsze w kierunku ruchu wskazówek zegara..)
- Wykonujemy usuwanie punktów do momentu, aż dojdziemy do punktu dolnej części obrysu (w trakcie tego możemy powiększyć lub zmniejszyć powiększenie obrazu), nie przejmujemy się kształtem edytowanej krzywej (najważniejsze, że cały czas ta krzywa jest zamknięta)
- Przerywamy usuwanie punktów w momencie dotarcia do punktu, w którym planowaliśmy łączyć górną część z dolną częścią obrysu wewnętrznego.
- Teraz mniej więcej w środku tego prostego odcinka klikamy (mając cały czas włączone narzędzie edycji punktów)
- Zmieniamy narzędzie (górne menu)
- Teraz możemy kształtować nasz odcinek jak tylko chcemy (najważniejsze, że krzywa obrysu wewnętrznego jest cały czas zamknięta). W ten sam sposób możemy edytować każdy punkt krzywej… Po ukształtowaniu naszego odcinka tak jak chcieliśmy możemy przystępować do dalszej obróbki naszej winietki
- Zaznaczamy kształt całego lewego obrysu i wypełniamy go kolorem zielonym (będzie lepiej widać co robimy…
- Kopiujemy naszego motylka, zmniejszamy go i wypełniamy kolorem (jasnobrązowopomarańczowożółtym, hi, hi) i ustawiamy go na skrzydełku, w taki sposób aby jego zewnętrzne krawędzie nachodziły na obszar pomiędzy zewnętrznym, a wewnętrznym obrysem
- Kopiujemy naszego motylka, możemy go powiększać, obracać i dopasowywać do naszych wymagań, za każdym razem dodając go do naszego skrzydełka.
- Teraz przystępujemy do łączenia i wycinania małych motylków z skrzydełka, zaznaczamy motylka nr 1, następnie nr 2 (z wciśniętym klawiszem SHIFT) i wybieramy narzędzie SCALANIE
- I tak robimy kolejno ze wszystkimi małymi motylkami (przekształcimy je w ten sposób w jeden obiekt)
- Teraz przystępujemy do wycięcia zielonego obiektu z naszego motyla, zaznaczamy kolejno: motyla fioletowego, zielone wypełnienie lewego skrzydła i wybieramy narzędzie ODEJMIJ
- Teraz możemy przystąpić do scalania obiektu złożonego z małych motylków z fioletowym motylem
- Zaznaczamy fioletowego motyla i obiekt złożony z małych motylków (już wcześniej scalone w jeden obiekt) i wybieramy narzędzie SCAL
- To samo robimy z pozostałymi motylkami.
POWODZENIA
pozdrawiam,
Krzysztof Sladek
INNE NASZE TUTORIALE: