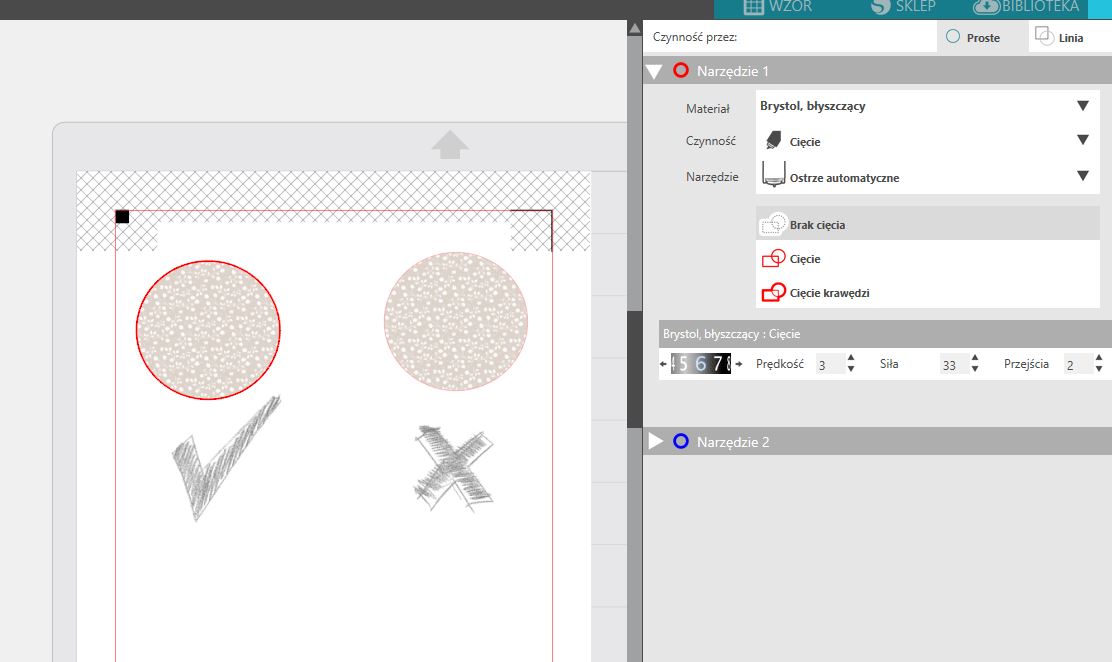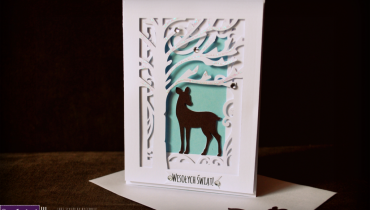Opcja Print and Cut pozwala na wydrukowanie wzoru, a następnie jego wycięcie przez ploter Silhouette. Opcja ta jest dostępna we wszystkich modelach naszych ploterów.
Jak wygląda cały proces?
Znaczniki które zadrukowujemy pozwalają na odczytanie położenia grafik przez kamerę wbudowaną przy ostrzu.
Krok po kroku opisaliśmy to tutaj: klik
Opcja Print and Cut czasami sprawia użytkownikom problemy, jeżeli postępujesz zgodnie z instrukcją i nadal coś idzie nie tak
– te porady mogą Ci się przydać!
1. Sprawdź ułożenie wyznaczników na wydruku, czy są ułożone dokładnie tak jak na projekcie i znajdują się w obrębie strony.
Wydłuż i pogrub je aby łatwiej było je odczytać kamerze.
2. Sprawdź orientację strony, czy układ na ekranie jest taki sam w jaki wkładasz matę do plotera.
3. Sprawdź czy ploter nie znajduje się w zbyt ciemnym miejscu, ploter nie odczyta znaczników jeżeli jest zacieniony.
Postaw nad nim lampkę tak aby strona wraz ze znacznikami znajdowała się w obrębie światła.
Jest to najczęstszy problem z odczytem znaczników.
4. W przypadku ciemnych lub zbyt wzorzystych papierów kamera może mieć problem z odczytaniem znaczników.
5. Zadrukowaną stronę dokładnie przyklej na macie, tak aby była ułożona prosto zgodnie z oznaczonymi liniami.
6. Sprawdź czy drukarka z której korzystasz ma prawidłowo umieszczone prowadnice i papier jest wciągany równo i nie występują przesunięcia podczas druku.
7. Sprawdź czy kamera nie jest zabrudzona lub przysłonięta pozostałymi elementami papieru czy folii.
8. Sprawdź czy grafika znajduje się w polu cięcia – pomiędzy wyznacznikami, czy nie nachodzi na nie i czy nie jest ułożona poza obszarem druku i cięcia.
9. Upewnij się, że zarówno ploter jak i drukarka są prawidłowo podłączone.
10. Sprawdź czy zaznaczyłeś linie cięcia! Ploter musi wiedzieć które linie powinny zostać wycięte, w podglądzie projektu zawsze są one podświetlane na czerwony kolor.
Więcej informacji o ploterach znajdziecie również tutaj: