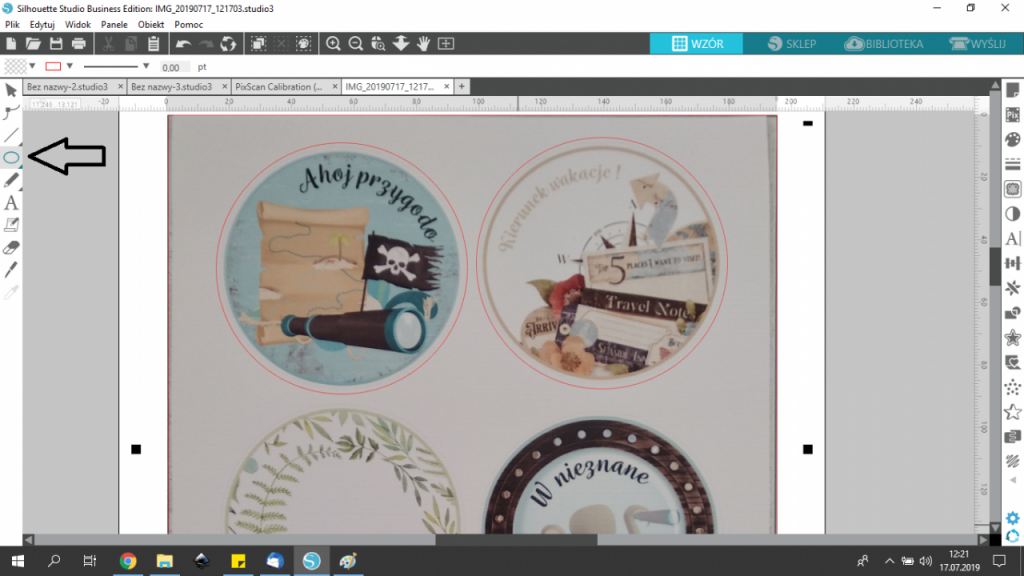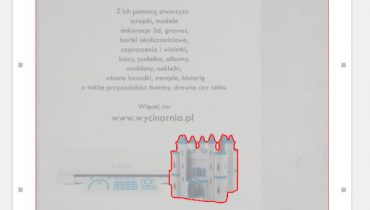A co jeśli posiadamy papier z nadrukowanymi wzorami, które chcielibyśmy wyciąć? Nie ma problemu! Pomoże nam z tym mata PixScan ✂
Jak poskromić kalibracje przed pierwszym użyciem maty i co zrobić by ploter wyciął nasze kształty?
Kalibracja
Przed pierwszym użyciem konieczna jest kalibracja programu z aparatem którego używamy (możemy korzystać również ze skanera)
- Otwieramy Silhouette Studio i z bocznego menu wybieramy narzędzia PixScan.
- Wybieramy Pokaż kartę testową kalibracji oraz odpowiednią wielkość papieru.
- Drukujemy kartę.
- Za pomocą telefonu lub innego urządzenia robimy zdjęcie karty, powinno ono:
– obejmować całą stronę testową
– być wykonane od góry, nie pod kątem
– być dobrze oświetlone
– wyraźne - Zdjęcie przenosimy na komputer, a następnie otwieramy w programie za pomocą symbolu ➕
❗Kalibracji dokonujemy tylko raz gdy chcemy wprowadzić nowe urządzenie, które ma być kompatybilne z Silhouette Studio.
Cięcie
- Stronę z wzorami docinamy tak, by mieściła się w czarnej ramce na macie.
- Papier naklejamy na matę i robimy zdjęcie za pomocą skalibrowanego wcześniej urządzenia.
- Zdjęcie przenosimy na komputer i otwieramy w programie za pomocą funkcji Importuj obraz Pixscan z pliku.
Na macie w programie zostanie umieszczone zdjęcie obrazujące rzeczywiste położenie grafik na macie. - Aby wyciąć kształty musimy stworzyć linie cięcia dla plotera. Możemy:
– skorzystać z kształtów dostępnych w lewym menu bocznym– stworzyć nieregularne kształty za pomocą narzędzia obrys, a następnie dodać dowolnej szerokości obwódkę.
💡Jeśli nie wiesz jak korzystać z narzędzia obrys zapraszamy do pierwszej części tutorialu (klik)
Aby stworzyć obwódkę wybieramy narzędzie Obrys (gwiazdka) oraz ustalamy odległość od grafiki. Następnie usuwamy niepotrzebny już obrys na krawędzi grafiki. - Matę wraz z papierem aplikujemy do plotera.
- W panelu WYŚLIJ dostosowujemy ustawienia cięcia i klikamy Wyślij
💡PORADA: Czerwone linie w panelu WYŚLIJ obrazują linie cięcia plotera, wybierając opcję Brak cięcia, możesz zrezygnować z wycinania niepotrzebnych elementów.
Po zakończeniu cięcia zdejmujemy gotowe elementy z maty.
Grafiki pochodzą z Small Wingels Shop (klik)
INNE NASZE TUTORIALE: