Gdy w domowych ploterach pojawiła się opcja print and cut okazała się rewolucją na rynku. Na czym ona polega i jak z niej korzystać objaśniamy w tym krótkim artykule
Opcja Print and Cut pozwala na wydrukowanie dowolnej grafiki a następnie wycięcie jej przez ploter, tak więc może wyciąć ją po obrysie lub zastosować równy ustalony przez nas odstęp. Ta opcja jest możliwa dzięki kamerze wbudowanej przy ostrzu tnącym, która z czytuje zaznaczone przez nas linie.
A teraz po kolei…
1. Otwieramy w programie wybraną przez nas grafikę. Ja wybrałam darmowy wzór tygodnia udostępniony przez Silhouette.
2. Następnie wybieramy w prawym górnym rogu opcję registration marks
Z rozwijanej listy poniżej wybieramy TYPE 1 (CAMEO, PORTRAIT), w tym momencie należy pamiętać również o zaznaczeniu orientacji strony, musi być ona zgodna z rzeczywistym układem kartki na macie.
Dzięki tym znacznikom maszynka będzie w stanie określić położenie grafiki.
3. Zaznaczanie obrysu cięcia tak jak w poprzednich tutorialach (klik) i (klik).
Przypominając: otwieramy zakładkę Trace (mały kwadracik z zielonym kształtem) w prawym górnym rogu ekranu. Wybieramy opcję poniżej >select trace area i zaznaczamy obszar grafiki, który chcemy wyciąć.
Używając suwaka >High Pass Filter staramy się aby cały obszar grafiki został pokryty kolorem żółtym. A następnie używamy opcji>Trace lub trace outer edge.Pozwoli to na zaznaczenie konturu lubwszystkich elementów które chcemy wyciąć.
W taki sposób przygotowana grafika zostanie wycięta dokładnie po konturze.
Jeżeli chcemy aby maszynka zostawiła odstęp od konturu musimy zaznaczyć grafikę i wybrać opcję OFFSET. Na poniższym suwaku będziemy mogli regulować odstępy pomiędzy linią cięcia a grafiką.

p.s
Przykładem kreatywnego wykorzystania tej opcji są te urocze śpioszki poniżej.
Cały tutorial do nich znajdziecie tu: http://blog.silhouetteamerica.com/2015/05/diy-baby-onesie-free-floral-design
A papier do własnych nadruków na koszulki mamy oczywiście w Wycinarni (klik)
WIĘCEJ TUTORIALI Z SILHOUETTE DESIGN STUDIO:
1. Print and cut- koło raktunkowe
2. Print and cut – pierwsze kroki
3. Kilka porad dla początkujących
6. Offset – czyli tworzenie warstw


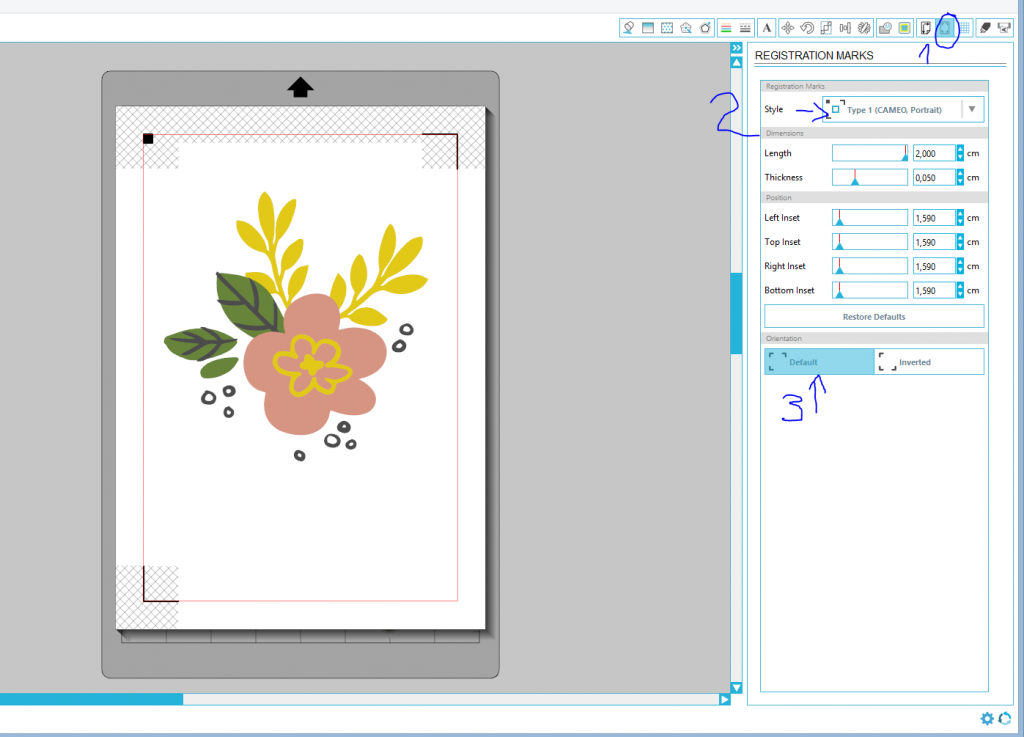
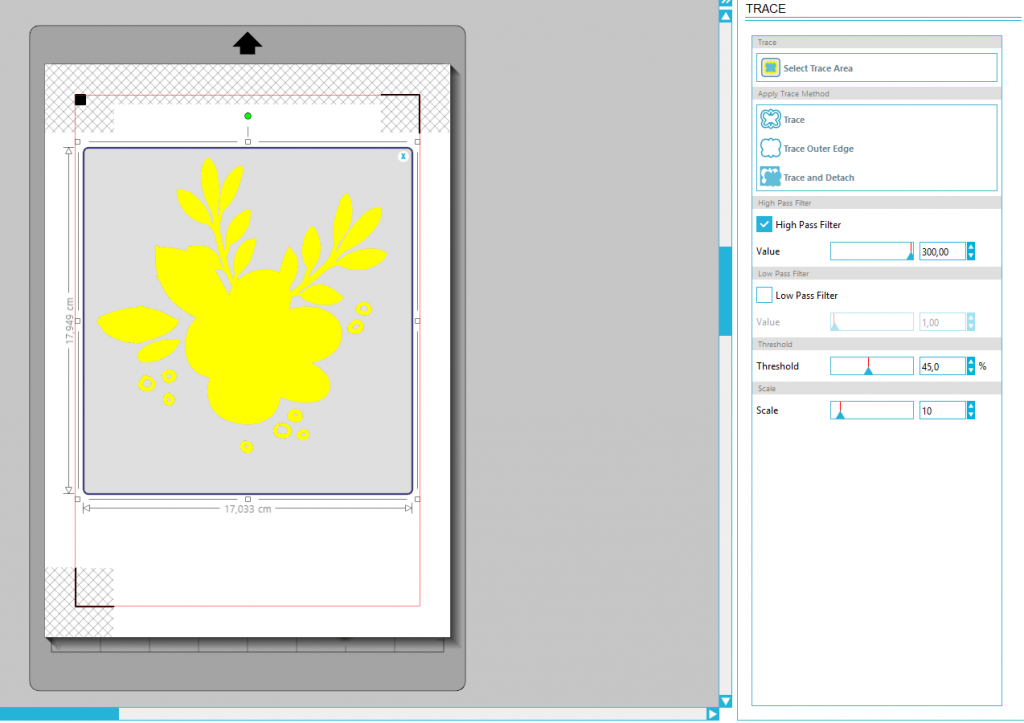






Nowa
Dziękuję za tutoriale. BARDZO mi pomogły stawiać pierwsze kroki z silhoutte:)
Ania
A ja mam problem, wydaje mi się, że robię wszystko po kolei, z drukarki wychodzi wydruk ze znacznikami, na ekranie są czerwone linie cięcia, wkładam wydruk do plotera, klikam wycinanie i…. mam komunikat o braku synchronizacji, ponów ręcznie, ponów automatycznie. Żadna z tych opcji nie powoduje wycinania, natomiast gdy zamykam te pojawiające się okienka, ploter zaznacza swoją obecność krótkim ruchem głowicy. Więc na pewno połączenie działa prawidłowo.
Wycinarnia
Polecamy sprawdzić te porady:
http://wycinarnia.pl/porady/print-and-cut-kolo-ratunkowe/, warto też na początku spróbować papier na macie ustawić o,5 cm od początku matu (ponad klejącą powierzchnią).
Jeżeli opcja nadal sprawia problemy polecamy spróbować wykonać kalibrację jak tutaj: https://www.youtube.com/watch?v=BUn47Ykpp38.
marlena
Dopiero stawiam pierwsze kroki z silhouette, mam więc pytanie, czy ta opcja jest również dostępna w curio?
Będę wdzięczna za odpowiedĹş
Wycinarnia
Tak, jak najbardziej opcja Print and Cut jest dostępna we wszystkich modelach naszych ploterów;)