W Internecie dostępne jest wiele grafik, które można wykorzystać podczas pracy z ploterem. Nie są one przygotowane od razu do cięcia, lecz w ciągu kilku minut możemy przerobić je na projekty do plotera. Dowiedz się już teraz jak to zrobić!
Rodzaje grafiki
Aby szybko i sprawnie poradzić sobie z importem grafiki przydatna jest podstawowa wiedza o jej rodzajach.
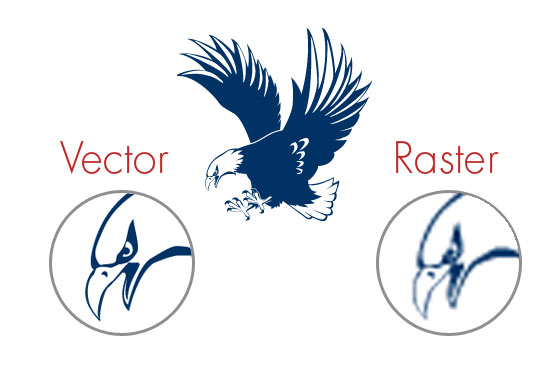
Grafika rastrowa
Pliki o rozszerzeniu: JPG, PNG, GIF, PSD czy TIFF.
Większość grafik, które znajdziemy w Internecie będzie właśnie grafiką rastrową – zdjęcia, szkice, kolorowanki.
Ten rodzaj grafiki charakteryzuje się tym, że podczas powiększania obrazka z czasem przestanie on być wyraźny, a zobaczymy na ekranie małe kwadraty – piksele. Jest to spowodowane sposobem zapisu takich obrazów – jako siatki pikseli o konkretnych wymiarach i kolorach.
Plotery tnące nie są w stanie wyciąć tego rodzaju grafiki i konieczne jest przerobienie jej na grafikę wektorową.
Na szczęście przy pomocy m.in Cricut Design Space można to zrobić szybko i łatwo.
Grafika wektorowa
Pliki o rozszerzeniach: SVG, PDF, AI czy EPS.
Są to grafiki przygotowane w takich programach jak Inkscape (darmowy), Corel, czy Illustrator. W wypadku takich obrazów podczas powiększania nie zauważymy utraty jakości. Pliki wektorowe są zapisane jako funkcje matematyczne, które komputer “rysuje” na ekranie.
Są to też doskonałe pliki dla ploterów tnących, gdyż zawierają w sobie swojego rodzaju instrukcje dla urządzenia np. rysuj prostą kreskę o długości 5cm.
Import plików do Cricut Design Space – grafika rastrowa
- Pobierz dowolny obrazek z Internetu i zapisz na dysku komputera. My skorzystamy z tej grafiki kaktusa.
- W programie wejdź w zakładkę Upload i wybierz Upload Image.
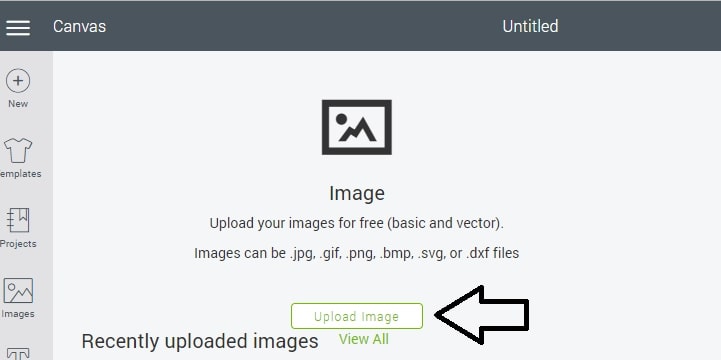
- Za pomocą przycisku Browse wybierz pobrany obraz z dysku.
- Wybierz rodzaj rodzaj grafiki zależnie od obrazu jaki posiadasz. Dla mocno kontrastowych grafik będzie to Simple.

- W następnej zakładce dla plików JPG należy usunąć tło (tak jak w naszym poradniku o cięciu wydruków)
Dla pliku PNG najczęściej wystarczy przycisnąć Continue, gdyż nie posiadają one tła. - Następnie wybierz opcję Save as a Cut image, aby można było wycinać tą grafikę.

- Następnie w galerii Recently uploaded images wybierz zaimportowaną grafikę i przyciśnij Insert Images
- Pojawi się ona w polu roboczym gotowa do wycięcia na ploterze.
Import plików do Cricut Design Space – grafika wektorowa
Program Cricut Maker ma możliwość importowania plików SVG.
- Podobnie jak przy imporcie plików rastrowych wejdź w zakładkę Upload i wybierz Upload Image.
- Następnie nadaj nazwę swojej grafice i naciśnij Save

- Następnie w galerii Recently uploaded images wybierz zaimportowaną grafikę i przyciśnij Insert Images
- Pojawi się ona w polu roboczym gotowa do wycięcia na ploterze.
Przekształcanie grafiki rastrowej na plik SVG w Inkscape
Darmowy program Inkscape do grafiki wektorowej pozwala nam szybko zamienić pliki JPG, czy PNG na SVG. W Cricut Design Space usuwanie niepotrzebnych fragmentów tła może być czasochłonne, dlatego warto też poznać inną (często szybszą opcję).
- Otwórz program Inkscape i zaimportuj do niego grafikę przeciągając ją na obszar roboczy programu. My skorzystamy z grafiki mandali. Jest oto dość skomplikowany wzór, w którym ręczne usuwanie tła zajęłoby dużo czasu.

- Przejdź do Ścieżka -> Wektoryzuj bitmape

- Kliknij na grafikę w programie i przyciśnij Aktualizuj. Na podglądzie pojawi się wizualizacja grafiki, którą otrzymasz.
- Za pomocą wartości Próg możesz lepiej dostosować obrysowanie grafiki, gdy nie jest ona mocno kontrastowa.

- Na ekranie pojawi się druga kopia grafiki będąca wektorem. Usuń oryginalny obrazek pozostawiając jedynie nowo-powstałą grafikę.

- Wejdź w edycję punktów (np dwukrotnie klikając na obraz lub wybierając drugie od góry narzędzie w lewym menu) i usuń niepotrzebne punkty zaznaczając je i przyciskając Delete. Możesz w pełni zmieniać wygląd swojej grafiki.

- Tak przygotowany obraz zapisz jako plik SVG i zaimportuj do Cricut Design Space zgodnie z poprzednim punktem poradnika





