W dzisiejszym tutorialu nauczysz się, jak przygotować plik do plotera tnącego i stworzyć własną grafikę do wycięcia ze znalezionej grafiki rastrowej – JPG, PNG, GIFF. Mamy nadzieję, że przyspieszy on Waszą prace i okaże się pomocny w tworzeniu własnych projektów.
Czym jest grafika rastrowa?
Jest to większość obrazków jakie znajdziesz w Internecie – zdjęcia, kolorowanki, grafiki. Najczęściej są to pliki o rozszerzeniu: JPG, PNG, GIF, PSD czy TIFF. Podczas powiększania takiego obrazka zauważymy stratę jakości – widoczne piksele.
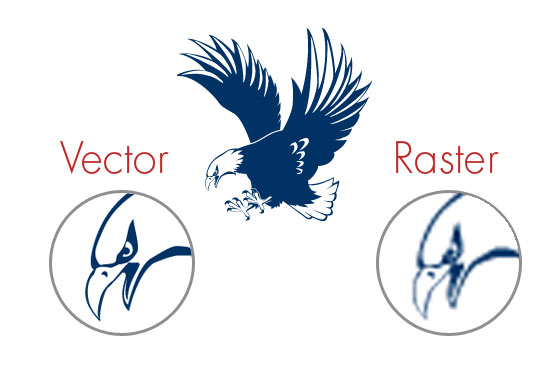
Plotery niestety nie wycinają tego rodzaju grafiki i po zaimportowaniu jej do programu w zakładce WYŚLIJ zobaczysz, że wycięty zostałby tylko prostokąt, wzdłuż krawędzi obrazka. Jak zrobić grafikę do plotera? Na szczęście przerobienie takiej grafiki na linie do cięcia (grafikę wektorową) nie jest trudne. Służy do tego narzędzie Obrys, które poznasz dokładniej w tym tutorialu!
Jak zrobić grafikę do wycięcia?
1. Otwórz Silhouette Studio, a następnie naciśnij w lewym górnym rogu Plik -> Otwórz i wybierz obrazek do przerobienia. Możesz również przeciągnąć grafikę do programu, aby ją zaimportować.
2. W Silhouette Studio w wersji 4.4 zostało wprowadzone automatyczne obrysowanie na przykład plików PNG z przezroczystym tłem. Zanim własnoręcznie przekształcisz grafikę sprawdź, czy program nie zrobił tego za Ciebie! Otwórz zakładkę WYŚLIJ. Jeżeli czerwona linia cięcia układa się po konturze kształtu nie musisz nic robić, natomiast jeżeli widzisz jedynie czerwony prostokąt konieczne jest ręczne przerobienie grafiki.
3. Otwórz zakładkę OBRYS z prawego bocznego menu.
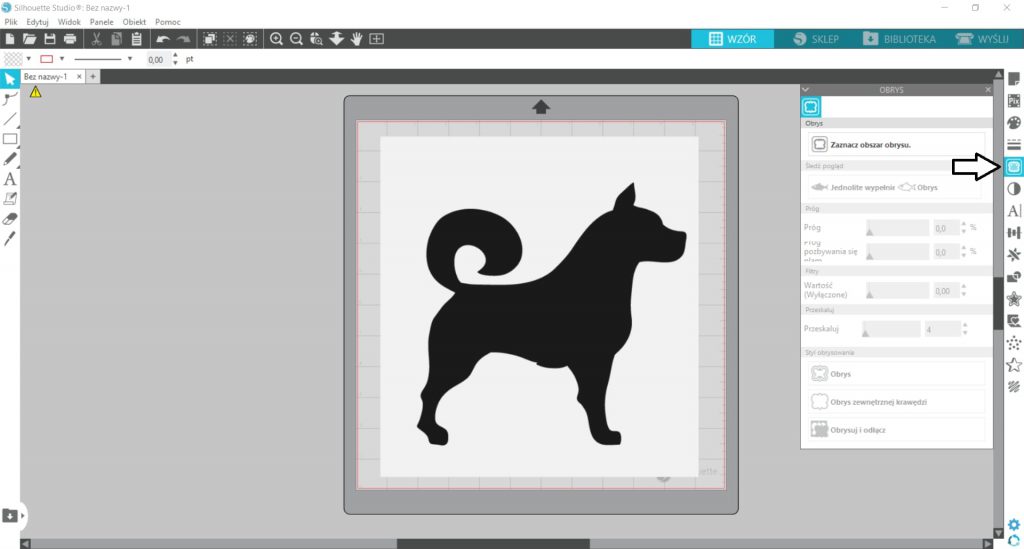
4. Wybierz Zaznacz obszar obrysu i narysuj za jego pomocą prostokąt zakrywający cały obrazek.
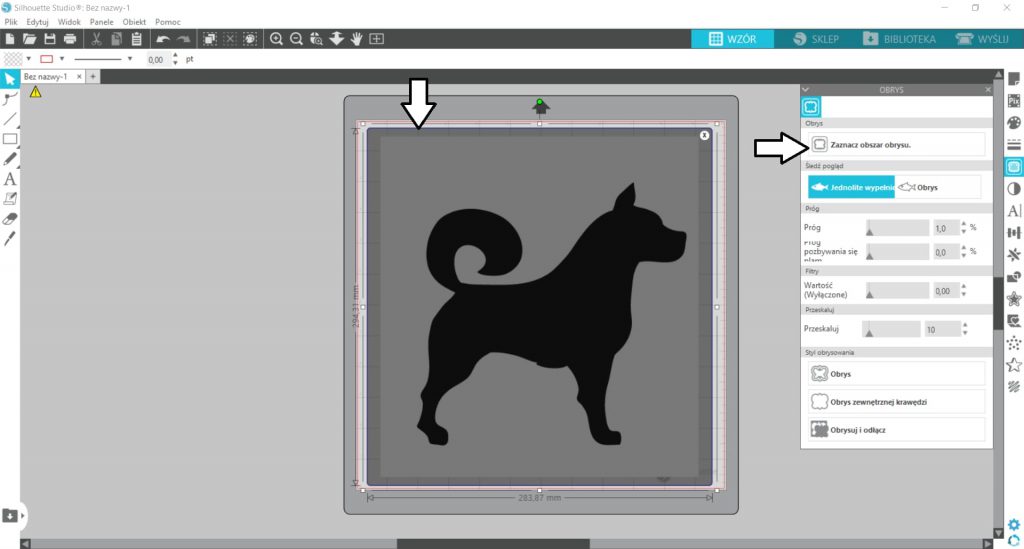
5. Użyj suwaka Próg, aby pokryć całą grafikę żółtym kolorem.
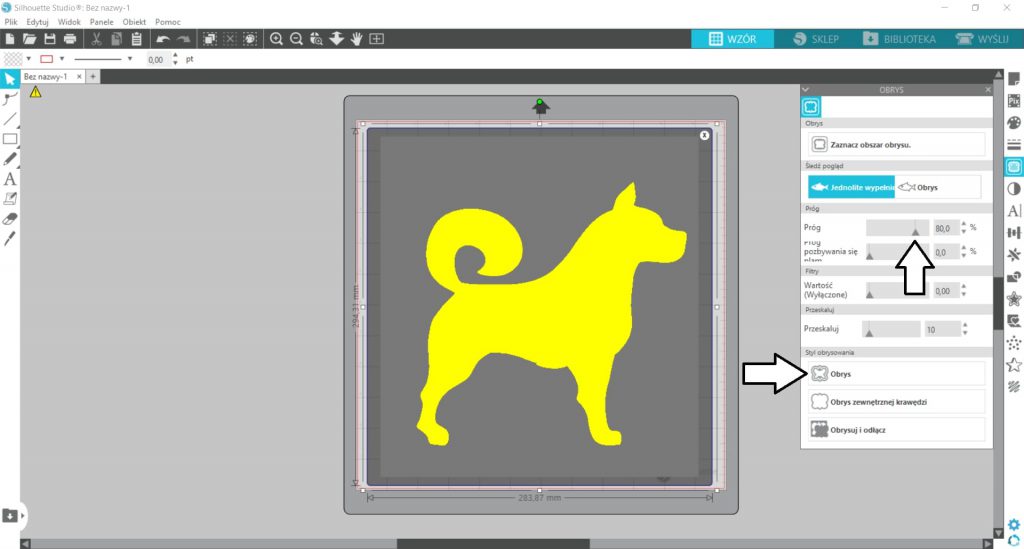
6. Czerwone linie, które pojawiły się wokół grafiki, są liniami cięcia przez ploter. Grafikę możesz już usunąć z projektu, klikając na nią i używając klawisza Delete.
7. Przedostatnim krokiem w przygotowaniu wzoru do wycięcia z grafiki jest wybranie zakładki WYŚLIJ (pierwsza po prawej zakładka w prawym górnym rogu). Znajdują się w niej ustawienia do cięcia. Wybierz odpowiedni materiał oraz ostrze lub samodzielnie ustaw parametry cięcia.
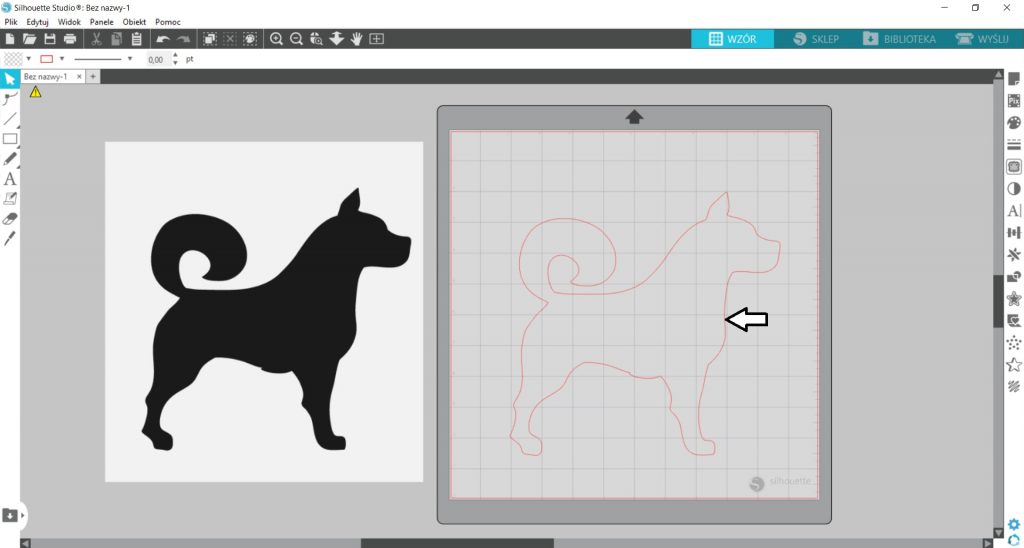
8. Jeżeli posiadasz przygotowany projekt, ploter jest włączony, podłączony do komputera za pomocą kabla USB lub poprzez Bluetooth i do prądu, kliknij opcję WYŚLIJ!
9. Warto również zapisać wzór w bibliotece, aby móc go wielokrotnie wykorzystać.
Mam nadzieję, że instrukcja okaże się przydatna i pozwoli Ci na stworzenie wielu nowych grafik do wycięcia i projektów z wykorzystaniem plotera! Gdy wiesz już, jak stworzyć wzór do wycięcia ze znalezionej grafiki wykorzystaj to z techniką Print&Cut i dowiedz się również, jak dodać polskie znaki do czcionki, aby stworzyć świetne projekty.






wrozka
Witam
Wlasnie potrzebuje wyciac na ploterze taka wrozke:
https://www.seekpng.com/ipng/u2q8q8a9i1y3y3a9_free-tinkerbell-pumpkin-stencil-tinkerbell-svg/
Z tym ze jest to wizerunek wrozki dzwoneczka z bajki disneya.
pytanie czy moge tego uzyc komercyjnie w takim przypadku i postaci?
Chodzi o ten ksztalt ktory przypomina w jakims stopniu ta znana postac.
Czy to bedzie plagiat i bezprawne uzycie i czy musze uzyskac zgode?
Jak to wyglada od kwestii prawa? posadzi mnie ktos jak uzyje czegos takiego? w sensie disney…
Wycinarnia
Dziękujemy za komentarz 🙂 w takim przypadku należało by się zwrócić do specjalisty od praw autorskich gdyż w dzisiejszych czasach jest to dość złożony temat, natomiast na pewno przy komercyjnym użytku należało by uzyskać zgodę autora wykorzystanej grafiki 🙂
Wojtek
A gdzie znajdę narzędzie i tutorial za pomocą którego nauczę się tworzyć elementy do wycięcia 2d aby po ich wycięciu za pomocą mojej grawerki złoże w całość bryły 3d. Na przykład fotografia domu mojego:)
Wycinarnia
Dziękujemy za wpis:)
Nie mamy obecnie podobnego artykułu na naszym blogu natomiast pomyślimy o dodaniu takiego poradnika w przyszłości 🙂
Pozdrawiamy!
Zespół wycinarnia.pl